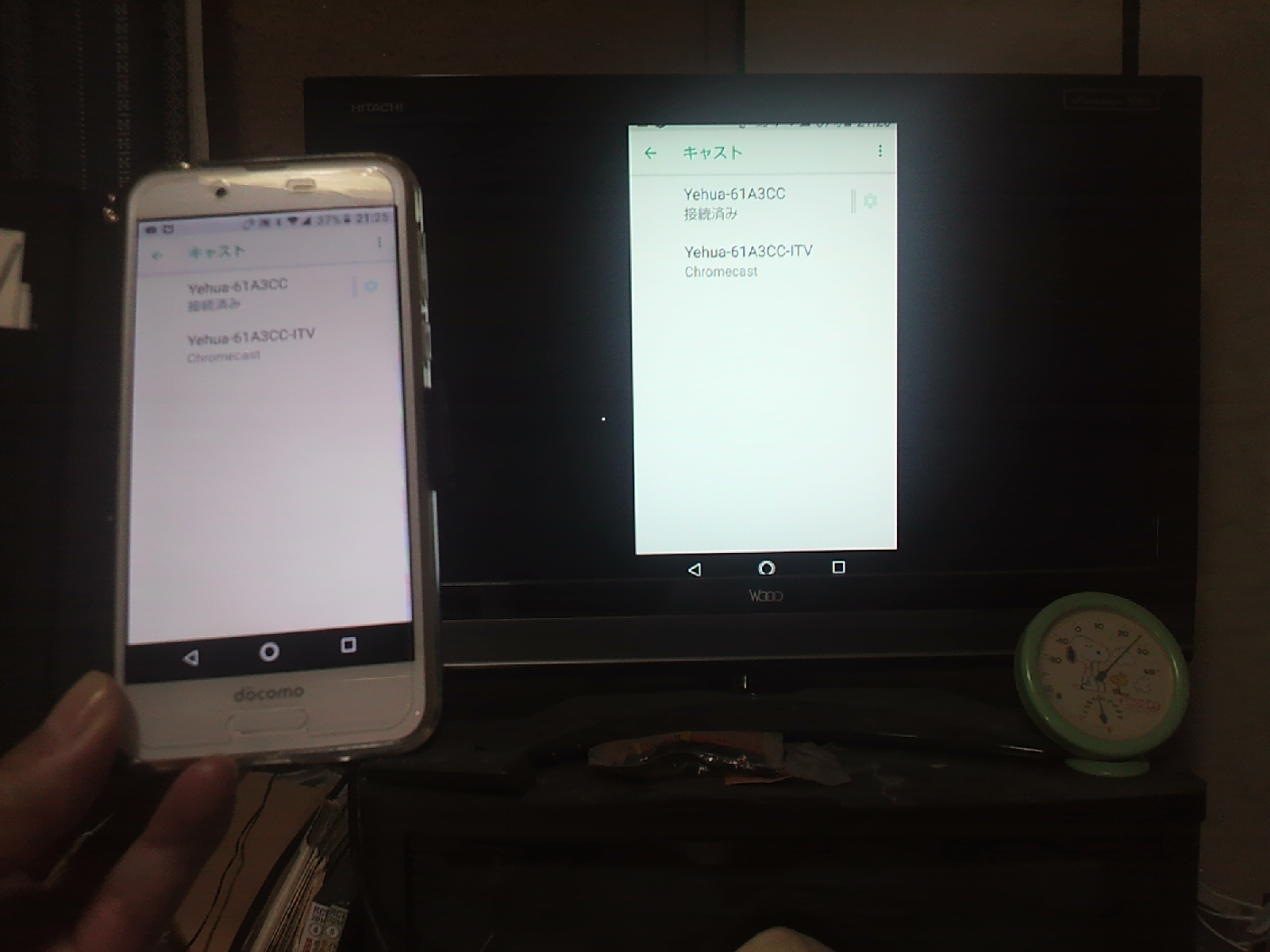レビュー
-

-
- 購入者さん
- 商品の使いみち:趣味
- 商品を使う人:自分用
- 購入した回数:はじめて
- スマホ画面をテレビで見るAnyCast
- スマホ画面をテレビで見るにはAnyCast M9 Plusです。日本語の設定方法が付いていました、iOSの場合とAndoroidoを使った場合も同じです。キャストを家庭内Wi-Fiルーターに接続して、同じ周波数のネットワークにスマホを接続してからを補足しますと、
スマホにGoogleHomeをインストールします、画面右下のボタンから設定を開き、デバイスのキャストから設定をすればYouTubeなど動画やゲームのスマホ画面を見る事が出来ます。
それからAnyCast M9 Plus に直接画像を送る事も出来ます。キャスト本体のリセットをしてから
◆Andoroidoの場合、設定ギヤーマークから、ネットワークより、Wi-Fiを検索、Yehua-******と接続、パスワードを12345678と入力、これでAnyCast M9 Plusの設定は終り、次に画像のスクリーンミラーリングを押せば完了です、(スクリーンミラーリングのボタンはー設定からー機器接続ー接続の設定で、スクリーンミラーリングボタンが出ますので、タップをすると二画面開始の画面が出ますので、右下の開始をタップしてOKすると機器を選択が出ますので、Yehua-******をタップすると3秒後にAnyCast M9 Plusを取り付けたテレビから同じ画面が出ます。)
◆iOSの画面を直接映す場合、設定ボタンから、Wi-Fiをタップ、Wi-Fiを一度切断して、再度ONにして、ネットワーク検索一覧から、Yehua-******を選択、パスワードを12345678と入力、これでAnyCast M9 Plusとの設定は終り、(次にiOS画面右下から上にスライドをすると、小さな各画面に変わります、その画面右下に「画面ミラーリング」ボタンをタップして、Yehua-******-ITVを選択すれば画面転送完了です。)
◆この直接転送の場合は、スマホの出力が弱いので、3m以内が安定します、4m以上だと途切れやすい。USB電源も2.1A以上の物が良いです。画面緒変化が激しいと電力不足で落ちます。それからこの方法ではWi-fi接続でのインターネットは同時には使えません。
1人が参考になったと回答
このレビューは参考になりましたか?
不適切なレビューを報告する